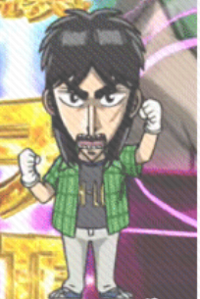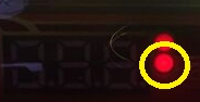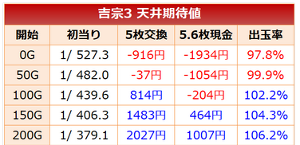自分は収支を付ける時にExcelを使っています。
スマホのアプリで付けても良いのですが、
やっぱり自分で簡単に改良できるのはExcelの強み!
そして既存の機能もたくさんあるので、
自分の好きなように作れるのは楽しいです。
今回はそんなExcelでのパチスロ収支表の作り方を紹介していきたいと思います。
Excel初心者向けに作っていこうと思うので説明が長くなると思いますので
「そんなのわかってるよ」って人は飛ばし読み推奨です^^;
・Excel
(今回自分が使うのはExcel2010です。他Verだとメニューなどの配置が微妙に違ったりします。)
・パソコン
・作る時間
機能説明
パチスロ収支表 全体画像
※画像横サイズが1216あるので注意です。
使用例)パチスロ収支表 全体画像からエヴァ決意のデータだけみたい。
フィルターを使ってエヴァ決意を選ぶと
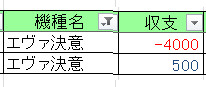
エヴァ決意のみ【項目表】に表示されます。
※画像が横幅が大きいので機種名と収支のみ抜粋
エヴァ決意は2台打って-4000円と+500円なので
合計収支が-3500円と表示されてますね。
まず大前提として
収支を付ける際に何をメモしておけば良いのかわからない人のために
自分がホールでメモする項目を以下に書いていきます。
それを元に【項目表】を作っていきます。
・年月日・・・そのまま
・開始時間・・・打ち始めた時間
・終了時間・・・打ち終えた時間
・稼働時間・・・打っていた時間
・店・・・店舗名(画像のは適当です。)
・機種名・・・打った台の名前
・狙い・・・天井、ゾーンなど何狙いで打ったか
・開始G数・・・打ち始めG数
・当選G数・・・当たったG数
・ヤメG数・・・ヤメたG数
・回転数・・・実際に回した数
・収支・・・その台を打って得た純利益。
・勝敗フラグ・・・【計算表】で使う値です。
・備考・・・メモ用
以上、人によっては「いらない」「足りない」というような項目もあると思うので
自分で作る場合はいる分だけ追加していくと良い感じです。
【項目表】入力例
※横サイズが大きすぎるため2つに分割しています。
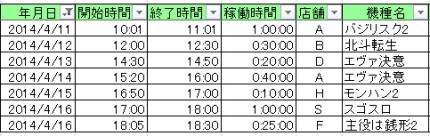
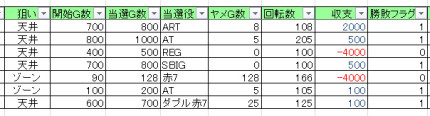
合計収支・・・収支の合計
勝率・・・勝った台の割合
時給・・・一時間当たりの収支
稼働時間・・・稼働時間の合計
試行台数・・・打った合計台数
初当たり・・・打った台の初当たり
ヒット率・・・当たった台の割合
【項目表】を作ろう
まずは、【項目表】から作っていきたいと思います。
罫線を引きたい場所(セル)を選択
※後から【計算表】を上に追加するので11行目からP行目までを選択してます。
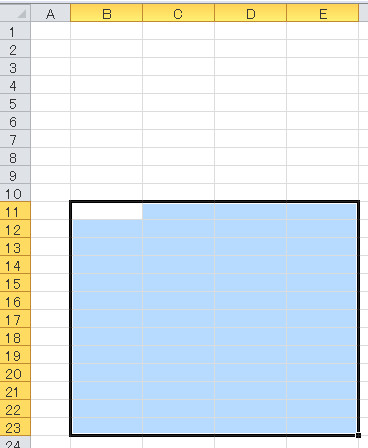
次にホールで実際にメモする項目を表に書いていきます。
表全体が真っ白だと見ずらいので、色を付けます。
先頭行の文字が左よりだと見辛いので中央揃えします。
上と同じように中央揃えしたい行を選び
何も設定しないままスクロールすると・・・
スクロール前
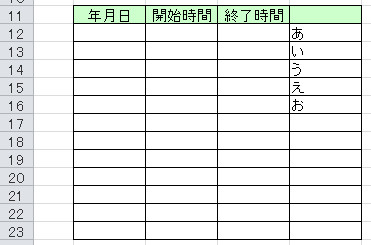
↓
スクロール後
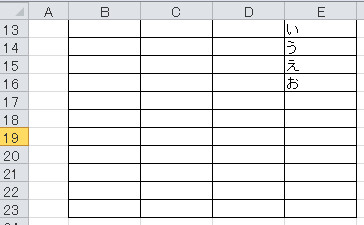
と先頭行が表示されなくなってしまいますね。
これだとせっかく入力した項目が見えなくなってしまうので
先頭行を固定してスクロールしても見えるようにしたいと思います。
項目別にフィルターを掛けて見やすくしてくれるのがフィルター機能です。
これを使えば簡単に機種別収支などが見れて便利です。
フィルターを使うには
先頭行に表示されている▼をクリックすると
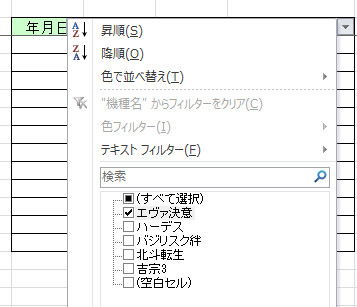
上記のようなメニューが表示されます。
そこでエヴァ決意のみにチェックをいれると

フィルターがかかりエヴァ決意の情報のみ見れるようになりました。
まず開始、終了時間を入力します。
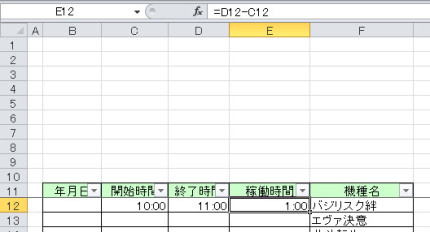
そして稼働時間の場所(セル)に
=D12-C12
(終了時間-開始時間)
と入力します。
上記画像では10時開始の11時終了となっているので
稼働時間は1時間となっていますね。
計算結果確認後、他の行にもコピペしておきましょう。
※Excelで計算式を使うには
まず最初に=を入力する必要があります。
プラスは青文字
マイナスは赤文字
として表示させたいと思います。
このようなダイアログが出るので
「指定の値を含むセルだけを書式設定」
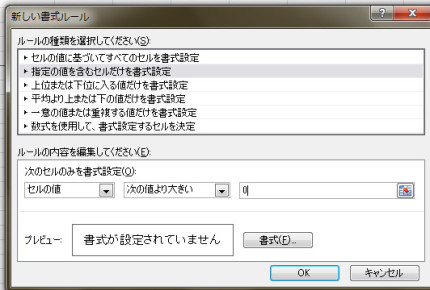
上記画像のように設定し
「セルの値を0より大きい」場合に設定。
その後 書式ボタンをクリックすると以下のダイアログが出るので

フォントタブから色を青に設定しましょう。
上記の同じ手順で「セルの値を0より小さい」場合に文字色で赤に設定。
プラスは青文字、マイナスは赤文字、0は黒のままとなりました。
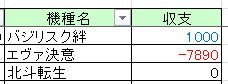
色が上手く設定されたら他の表にもコピペしましょう。
回転数は【計算表】で初当たりの確率を求める際に使います。
計算式は
回転数=当選G数-開始G数+ヤメG数
としてます。
下画像では開始G数100の当選G数200のヤメG数50となり
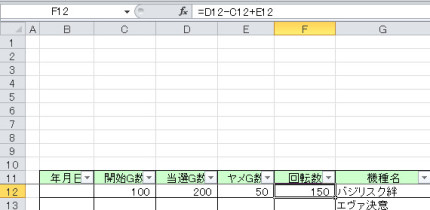
結果 回転数に150の値が計算され表示されます。
勝敗フラグは【計算表】の勝率計算時や
フィルターで勝った機種のみ見たいなどの場合に使用します。
Excelでの計算式はこちら
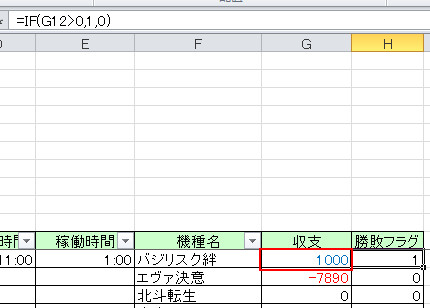
勝敗フラグの行に
=IF(G12>0,1,0)を入力
IF関数を使い
G12(画像赤枠)の行が0より大きい時(プラス収支)に1
G12の行が0以下の時(マイナス収支)に0
が自動で表示されます。
長くなりましたがここまで読んでくれた方ありがとうございます。
そして読んだけどなんだかよくわからないよ・・・って方
ここに項目表が完成したファイルがあります。
項目表.xlsx
画像の横幅の都合上、上記画像とはセルの位置が違いますが
計算方法は同じなので答え合わせしながら見てもらえると嬉しいです。
次回は計算表を作ります。
現状ではフィルターで機種別に収支が見れるぐらいですが、
次回からは【項目表】の値は使い合計収支を表示される方法を書いていこうと思います。
続きはこちら

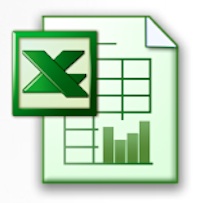
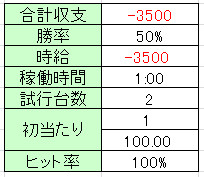
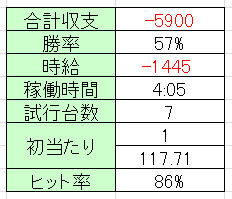
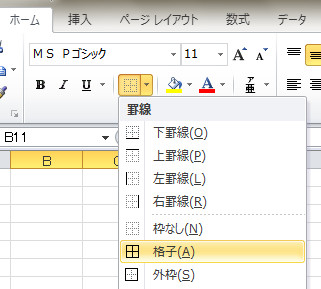
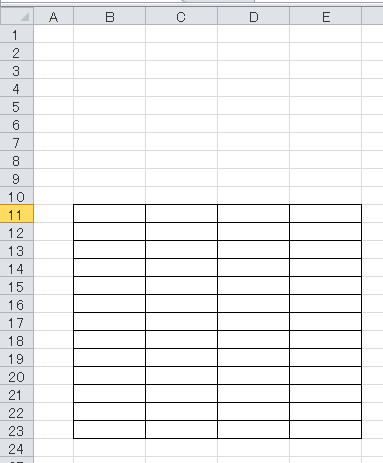
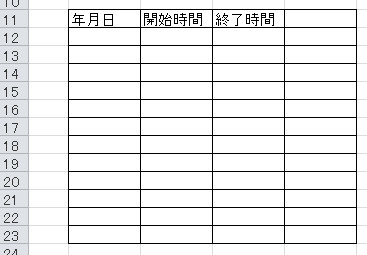
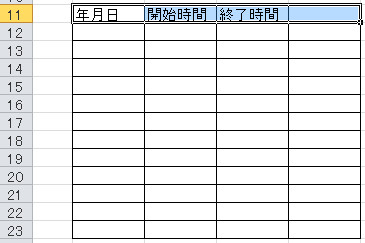
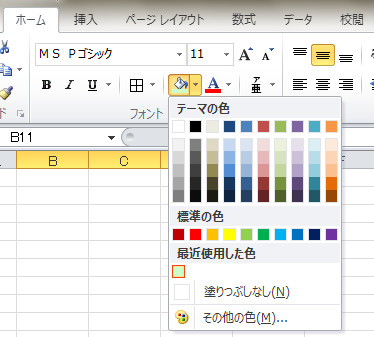
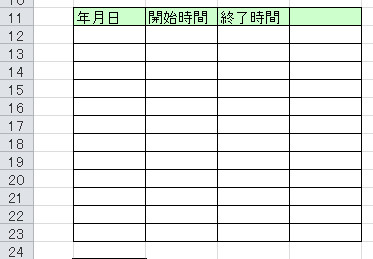
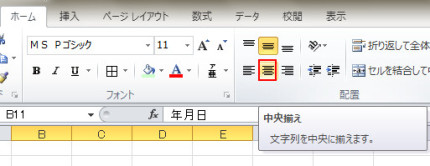
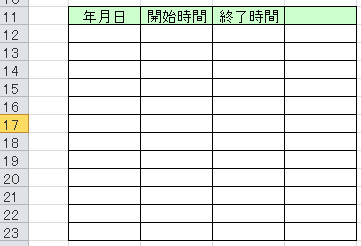
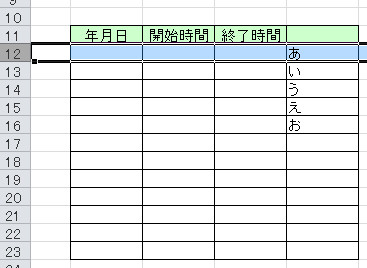
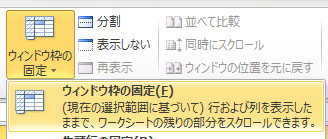
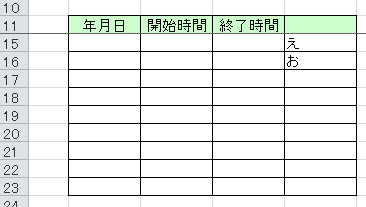
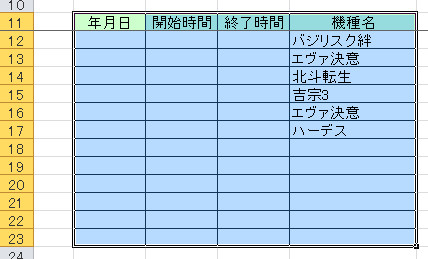
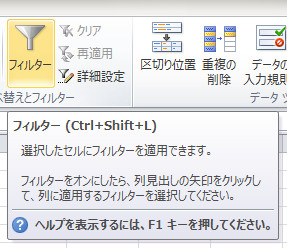
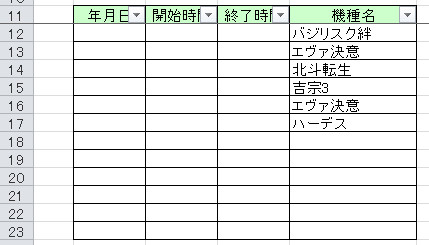
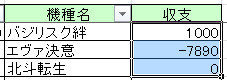
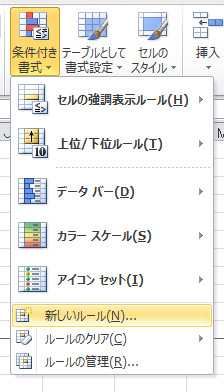
























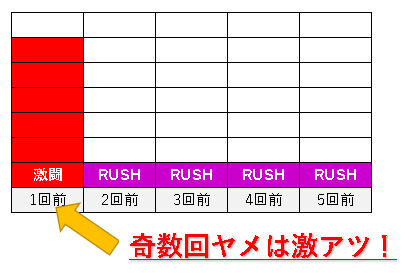








 ~~ロゴ+キラキラ,引き戻し以上[attr id="text_green"]
~~ロゴ+キラキラ,引き戻し以上[attr id="text_green"] ~~Vロゴ,天国確定[attr id="text_red"]
~~Vロゴ,天国確定[attr id="text_red"]